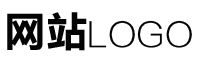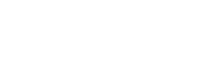excel的打印区域怎么设置,excel里面的打印区域如何设置
作者:admin 日期:2024-04-25 14:46:36 浏览:2 分类:资讯
今天给各位分享excel的打印区域怎么设置的知识,其中也会对excel里面的打印区域如何设置进行解释,如果能碰巧解决你现在面临的问题,别忘了关注本站,现在开始吧!
本文目录一览:
excel中怎么设置打印区域
excel表格中,选择需要打印的区域。点击“页面布局”。点击“打印区域”。点击设置打印区域即可。设置完打印区域之后,点击左上角“文件”。
首先,我们打开我们电脑上面的excel,然后我们选中一个需要打印的区域。之后我们点击工具栏中的页面布局。之后我们点击打印区域,弹出的界面,我们点击设置打印区域。
打开Excel文档,选中要设置打印区域的内容。可以通过拖动鼠标或按住Ctrl键选择多个区域。 在菜单栏中点击页面布局选项卡,在页面设置组中点击打印区域按钮。此时会弹出设置打印区域对话框。
excel打印区域怎么设置
用快捷键Alt+P+R+S设置,按键方法为:选中要打印的区域,首先按住Alt,之后根据P、R、S的顺序依次按键,完成特定区域的打印。取消打印区域设置。
excel表格中,选择需要打印的区域。点击“页面布局”。点击“打印区域”。点击设置打印区域即可。设置完打印区域之后,点击左上角“文件”。
打开Excel文档,选中要设置打印区域的内容。可以通过拖动鼠标或按住Ctrl键选择多个区域。 在菜单栏中点击页面布局选项卡,在页面设置组中点击打印区域按钮。此时会弹出设置打印区域对话框。

excel如何设置打印区域呢?打印区域介绍
1、用快捷键Alt+P+R+S设置,按键方法为:选中要打印的区域,首先按住Alt,之后根据P、R、S的顺序依次按键,完成特定区域的打印。取消打印区域设置。
2、打开一份Excel表格,在表格里面选中需要打印的区域。这里以Excel表格为例。选中了打印去之后,点击工具栏上面的页面布局-打印区域-设置打印区域。
3、首先,我们打开我们电脑上面的excel,然后我们选中一个需要打印的区域。之后我们点击工具栏中的页面布局。之后我们点击打印区域,弹出的界面,我们点击设置打印区域。
excel表格打印区域与打印范围设置
1、Excel设置打印区域及打印区域调整方式如下:打开编辑好的Excel文档,选中想要打印的区域。点击页面布局选项卡,选择打印区域选项,点击设置打印区域子选项,这时候就成功设置了打印区域。
2、第一种方法:设置打印区域 点击视图,单击分页预览 。可以看到打印区域保留白色,非打印区域变成灰色,打印区域的被蓝色的边框包围,可以用鼠标拖动蓝色边框,可以自由的扩大或缩小打印区域。
3、打开excel软件中需要设置的工作表格。框选需要设置打印区域的范围,选择菜单栏中的"页面布局"选项,点击下方的"打印区域"下拉表,在弹出的选项中选择"设置打印区域"选项。
4、表格编辑完成后点击上方的页面布局。框选出需要打印的区域后点击打印区域中的设置打印区域 设置完成后点击打印预览和打印进行Excel表格打印即可。
5、我们可以在页面设置中,根据需要对页面、页边距等进行调整就可以了。
excel设置打印区域
第一种方法:设置打印区域 点击视图,单击分页预览 。可以看到打印区域保留白色,非打印区域变成灰色,打印区域的被蓝色的边框包围,可以用鼠标拖动蓝色边框,可以自由的扩大或缩小打印区域。
首先点击“打印标题”,此时会弹出页面设置的对话框,点击“打印区域”最右边的小图标,之后选中要打印的区域→点击确定就可以了。
excel表格中,选择需要打印的区域。点击“页面布局”。点击“打印区域”。点击设置打印区域即可。设置完打印区域之后,点击左上角“文件”。
excel的打印区域怎么设置的介绍就聊到这里吧,感谢你花时间阅读本站内容,更多关于excel里面的打印区域如何设置、excel的打印区域怎么设置的信息别忘了在本站进行查找喔。
本文章内容与图片均来自网络收集,如有侵权联系删除。
猜你还喜欢
- 05-08 excel表格,excel表格怎么设置选项内容
- 05-08 excel怎么清除格式,excel怎么清除格式快捷键
- 05-08 word文档怎么转换成excel,word文档怎么转换成excel表格
- 05-08 excel曲线图怎么做,excel曲线图怎么做双纵坐标
- 05-08 excel表不能求和,excel表格中不能求和
- 05-08 excel表格目录,Excel表格目录美化
- 05-08 excel自学,excel自学教程全套视频
- 05-08 excel中column函数,excel中column函数的使用方法
- 05-08 excel横向筛选,Excel横向筛选数据
- 05-08 回归方程excel,回归方程的显著性检验
- 05-08 编辑excel,苹果手机如何编辑excel
- 05-07 excel表格怎么添加序号,excel表格的序号怎样自动连续
- 最近发表
- 标签列表
- 友情链接